슬라이드에 삽입한 동영상이 너무 길어서 필요한 부분만 편집하고 싶을 때 어떻게 하시나요? 프리미어나 베가스 같은 영상 편집 프로그램을 이용할 수도 있지만, 간단한 편집이라면 파워포인트에서도 가능합니다. 동영상의 미리 보기 기능을 설정하는 ‘포스터 프레임’이나 도형 모양대로 화면을 보여주는 ‘비디오 셰이프’ 등을 이용하면 편리한데요. 오늘은 파워포인트에서 할 수 있는 동영상 편집 기능을 알아보겠습니다.
비디오 트리밍
1. 슬라이드에 삽입한 동영상을 마우스로 선택한 후, [비디오 도구] > [재생]을 클릭합니다.
2. [재생] > [편집] > 비디오 트리밍을 클릭합니다.

A: 타임라인 왼쪽 하단의 녹색 슬라이더는 동영상의 시작 부분입니다. 좌우로 드래그하여 조정합니다.
B: 타임라인 오른쪽 하단의 빨강 슬라이더는 동영상의 끝 부분입니다. 좌우로 드래그하여 조정합니다.
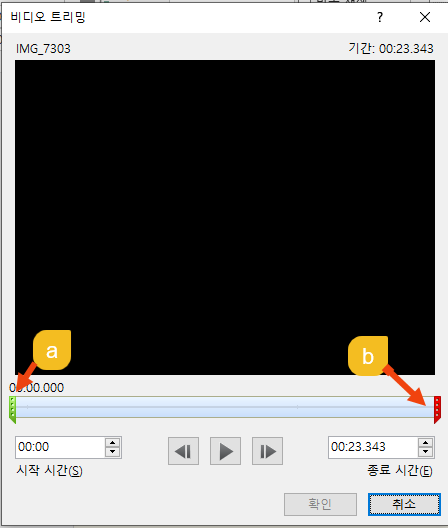
[시작 시간]: 시작 시간을 정할 수 있습니다.
[종료 시간]: 끝나는 시간을 정할 수 있습니다.
3. 녹색 슬라이더를 오른쪽 방향으로 원하는 시간대에 드래그해서 맞춥니다. 또는 [시작 시간]에 직접 입력해도 됩니다.
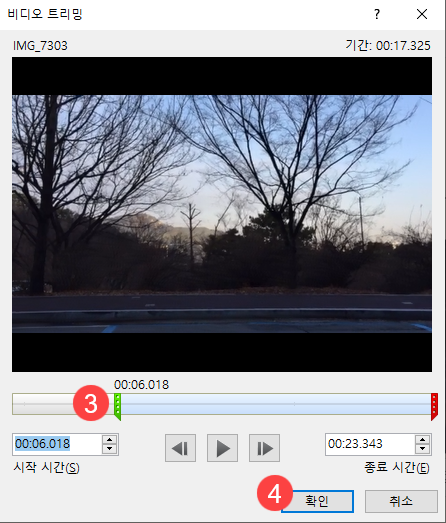
녹색 슬라이더와 빨강 슬라이더 사이만 동영상 화면으로 표시됩니다.
(이때 편집 전 원래 시작 부분이 삭제되지 않습니다.)
4. 트리밍 작업이 끝나면 [확인]을 클릭합니다.
포스터 프레임 지정하기
‘포스터 프레임’은 동영상의 미리보기 이미지를 말합니다. 현재 슬라이드에 삽입한 동영상의 특정 부분을 캡쳐하여 만들어 보겠습니다. 먼저 동영상의 특정 부분을 재생한 뒤 정지합니다.
1. [서식] > 포스터 프레임을 클릭합니다.
2. [현재 프레임]을 클릭합니다. 정지된 지점의 화면이 프레임의 이미지로 설정됩니다.
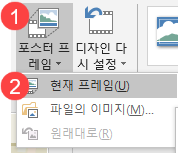
비디오 셰이프 지정하기
비디오 셰이프는 사용자가 지정한 도형 모양대로 동영상을 변경하는 기능입니다. “눈물 방울”모양으로 동영상의 모양을 변경해 보겠습니다.
1. [서식] > 비디오 셰이프를 클릭합니다.
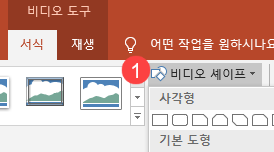
2. [기본 도형]그룹에서 “눈물 방울” 도형을 클릭합니다.
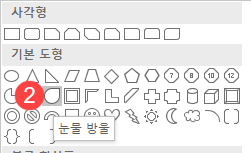
“눈물 방울” 도형이 적용된 동영상을 확인 할 수 있습니다.

잠깐!
비디오 트리밍과 포스터 프레임은 컴퓨터에 저장된 동영상 파일에 대해서만 사용할 수 있습니다. 웹에 게시된 동영상을 삽입한 경우에는 사용할 수 없습니다. 혹시 동영상 삽입 방법이 궁금하다면 지난 포스트 '[파워포인트 꿀팁] 동영상 삽입하는 두 가지 방법'을 참고하시기 바랍니다.
지금까지 파워포인트에서 동영상 편집하는 법을 알아봤습니다. 이제 갑자기 영상을 편집할 일이 생겨도 당황하지 않고 빠르고 쉽게 수정할 수 있겠죠? 프레젠테이션을 준비하는 모든 분이 적재적소에 영상을 활용하여 효과적으로 메시지를 전달할 수 있기를, 그리고 완성도 있는 내용으로 프레젠테이션을 훌륭하게 마치시기를 바랍니다.

'PLUS > 취업 TIPS' 카테고리의 다른 글
| [엑셀 꿀팁] 최악? 최상? 결과를 예측하는 가상 분석 기능 '시나리오' (0) | 2019.04.19 |
|---|---|
| 한화첨단소재, 현대엔지니어링 등 4월 3주 차 채용정보와 토익, 토익스피킹 성적 기준 한번에 확인하자! (0) | 2019.04.15 |
| 지자체 '취업 지원금' 받고 TOEIC, TOEIC Speaking 응시하자! (0) | 2019.04.11 |
| 한국전력공사, GS SHOP 등 4월 2주 차 채용정보와 토익, 토익스피킹 성적 기준 확인! (0) | 2019.04.08 |
| [엑셀 꿀팁] 반복되는 데이터에 '이름 지정'하여 편리하게 작업하기 (0) | 2019.04.05 |



