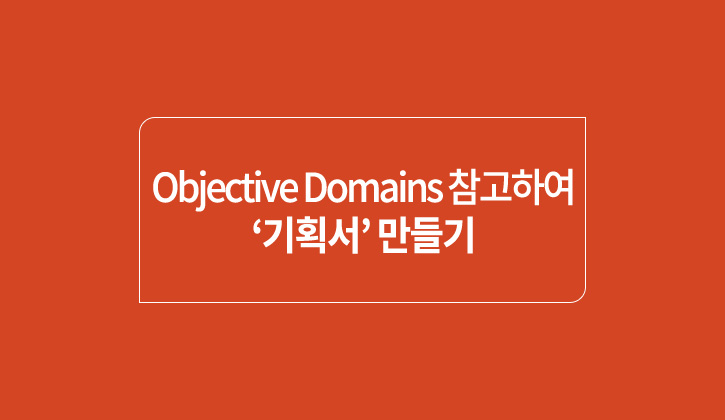
Objective Domains 이라고 들어보셨나요?
Objective Domains는 MS 오피스 프로그램 사용자가 반드시 학습해야 할 중요한 기능을 소개하고, MOS 시험을 효과적으로 준비할 수 있도록 안내하는 역할을 합니다. 또, MOS 자격증 평가 항목(Objective Domains)으로 실제 업무 현장에서 MS 오피스 프로그램의 다양한 문서를 작성하고 구체적으로 적용하는지 알 수 있습니다. 이름만 들었을 때는 낯설고 다소 어렵게 느껴지기도 하지만 전혀 그렇지 않은데요. 오히려 MS Office 활용 능력을 키우고 정확히 평가해 주는 가이드라고 할 수 있습니다.

예를 들어 워드로 회의록을 작성할 때 쓰이는 기능이 궁금하다면 Objective Domains에서 경영/회계 분야-WORD-회의록에서 확인할 수 있는데요. 반대로 Objective Domains에 나오는 워드의 기능을 활용한다면 ‘이 사람은 워드로 회의록을 작성할 능력이 있는 사람이구나!’라고 생각할 수 있죠.
이처럼 Objective Domains는 MS Office 활용 능력을 키우는 데 유용할 뿐만 아니라 MOS 자격증을 준비하는 사람들에게도 큰 도움이 됩니다.
그래서 토익스토리가 Objective Domains에 따라 각종 문서 작성하는 법을 알려드리려고 합니다. 오늘은 ‘기획서’를 만들어 볼 텐데요. Objective Domains 경영/회계 분야에 첫 번째에 있는 내용을 참고하여 작성해 보겠습니다.
예시를 하나 볼까요?
광고회사 ‘애드피아’는 기업 A의 광고를 수주하기 위해 기획서를 작성하려고 합니다. A는 저가 화장품 시장에 진입하려는 신생기업인데요. 기획서를 작성할 때 쓰이는 파워포인트 기능은 무엇일까요? 아래 그림을 참고하여 기획서를 만들 때 쓰이는 기능을 Objective Domains에서 확인한 후, 빨간 박스로 체크한 기능을 순서대로 알아보겠습니다.

1.3.1. 슬라이드 마스터 테마 및 배경 변경하기
전체 슬라이드의 테마를 새로 적용하거나, 변경하기 위해서 먼저 기본 보기를 슬라이드 마스터 보기로 변경합니다.

[보기] > [마스터 보기] > [슬라이드 마스터]를 클릭합니다.
1. 1번 기본 슬라이드 마스터를 선택합니다.
2. [테마 편집] > [테마]를 클릭합니다.
3. 사용자가 원하는 마스터 테마를 선택합니다.
배경을 변경해 보겠습니다. 여기서는 전체 슬라이드 배경을 패턴으로 채우겠습니다.
4. [슬라이드 마스터] > [배경] > [배경 스타일] 클릭합니다.
5. [배경 서식]을 클릭합니다.

6. 배경 서식 창 > [패턴 채우기] 체크합니다.
7. 사용자가 원하는 패턴 선택합니다.
8. [모두 적용] 클릭합니다.

1.3.2. 슬라이드 마스터 내용 수정하기
이번에는 슬라이드 마스터 상태에서 바닥글과 슬라이드 번호를 삽입해 보겠습니다.
9. 슬라이드 마스터 상태에서 [삽입] > [텍스트] > [머리글/바닥글] 클릭합니다.
10. [머리글/바닥글] 대화 상자 > 슬라이드 번호 체크 > [바닥글] 체크 > ‘㈜애드피아’ 입력합니다.
11. [모두 적용] 클릭합니다.

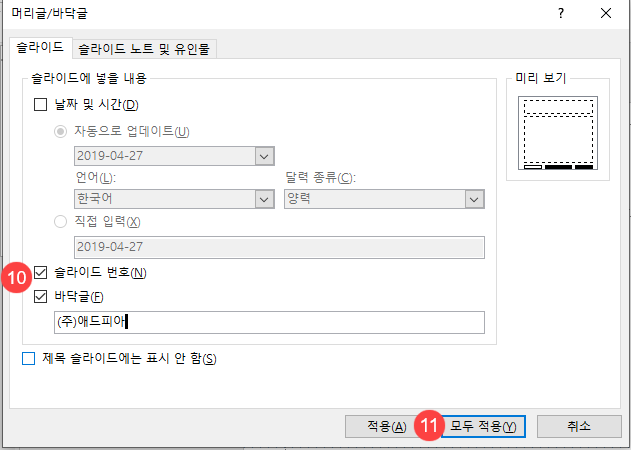
2.1.4. 텍스트 다단 설정하기
다단 설정 기능은 텍스트 상자 안의 텍스트를 기본 1단부터 16단까지 나누어 설정할 수 있습니다. 한정된 공간에 텍스트 내용이 많을 경우, 다단 기능을 사용하면 가독성을 높이는데 도움이 됩니다.
1. 다단 편집을 할 텍스트 내용을 선택합니다.
2. [홈] > [단락] > [단 추가 또는 제거] 클릭합니다.
3. 적용할 단 종류 선택합니다.


2.2.2. 텍스트 상자 삽입하기
슬라이드에 텍스트 상자를 사용하면 텍스트를 삽입하고 편집, 이동하는데 편리합니다.
1. [삽입] > [텍스트] > [텍스트 상자] > [가로 텍스트 상자 그리기] 클릭합니다.
2. 텍스트 상자를 배치할 곳에 마우스를 가져가서 클릭합니다. 텍스트를 입력하고 난 뒤, 텍스트 상자 바깥을 클릭하고 편집을 끝냅니다.
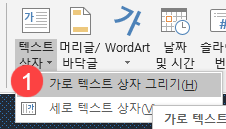
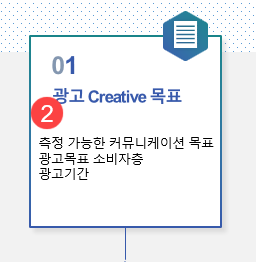
2.2.3. 도형 및 텍스트 상자 크기 변경하기
1. 크기를 조정할 도형을 마우스로 선택합니다.
2. 도형 주변의 크기 조정점에 마우스를 가져가서 상하 또는 좌우로 드래그하여 원하는 크기로 조정합니다.
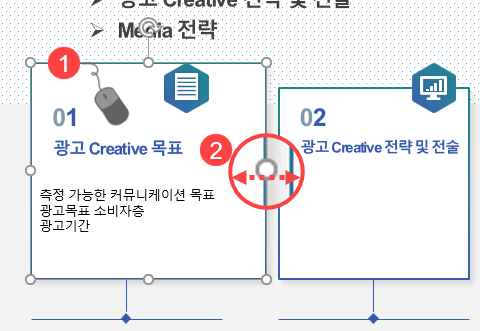

3.2.1. 차트 만들기
데이터를 시각화하는데 차트만 한 것이 없습니다. 많은 데이터를 표로 나타내고 이해시키기보다는 차트로 표시하면 설득력을 높일 수 있습니다. 빈 슬라이드에 차트 삽입하는 방법을 알아보겠습니다.
1. [삽입] > [일러스트레이션] > [차트] 클릭합니다.

2. [차트 삽입] 대화 상자 > [세로 막대형] 클릭합니다.
3. [묶은 세로 막대형]을 선택합니다.
4. [확인] 클릭합니다.

5. 엑셀 편집창이 표시되면 먼저 필요 없는 항목 행을 삭제합니다. [항목4]의 행 머리글을 마우스로 선택하고 오른쪽 버튼을 클릭하여 단축메뉴를 표시합니다.
6. 단축 메뉴에서 [삭제]를 클릭합니다.

7. 필요 없는 열 머리글을 마우스로 선택하고 오른쪽 버튼을 클릭합니다.
8. 단축 메뉴에서 [삭제]를 클릭합니다.

9. 각 항목의 행과 계열에 필요한 데이터를 입력합니다. 입력이 끝나면 차트 데이터 편집 창을 닫습니다.

10. 완성된 차트를 마우스로 선택하면 상하좌우에 크기 조정점이 보입니다. 차트 개체 오른쪽 맨 아래쪽의 크기 조정점에 마우스를 가져가면 대각선 방향의 화살표가 표시됩니다. 마우스로 드래그해서 적당한 크기로 조정합니다. 그리고 차트를 적당한 위치로 배치시킵니다.

3.2.4. 차트 범례 추가하기
11. 차트에 범례를 추가하기 위해서[디자인] 탭의 요소 추가]를 클릭합니다.
12. [범례]를 클릭합니다.
13. [위쪽]을 클릭합니다.
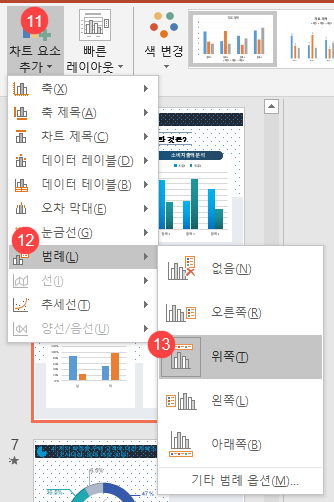
3.2.5. 차트 스타일 변경하기
14. 차트에 스타일을 적용하기 위해서[디자인] < [스타일]을 클릭합니다.
15. 적용하기 원하는 차트 스타일을 마우스로 선택합니다.
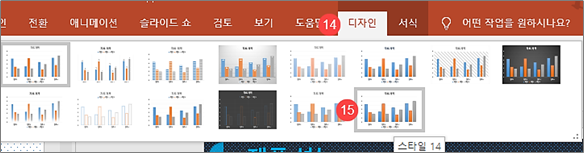
차트가 완성되었습니다.
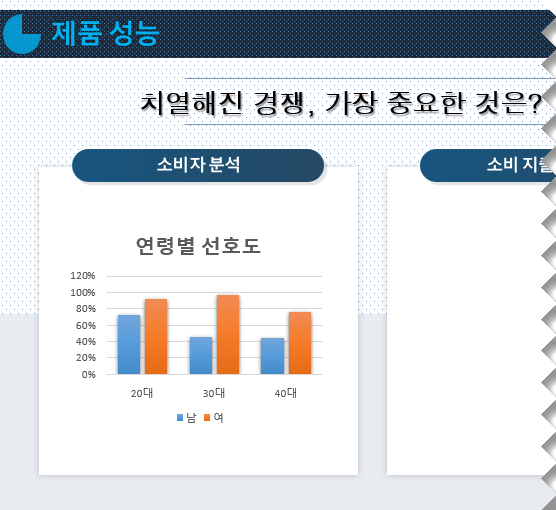
지금까지 파워포인트로 기획서를 작성할 때 쓰이는 주요 기능을 알아봤습니다. 이 밖에도 Objective Domains에는 수많은 기능이 있는데요. MOS 자격증을 취득을 준비하는 분 또는 기획서, 제안서 등 실무에 필요한 각종 문서를 작성해야 하는데 어떻게 해야 할지 모르겠다면 Objective Domains를 참고해 보세요! 'MS Offiice 완전 정복'이라는 목표를 향해 가는 길의 좋은 길잡이가 되어 줄 겁니다.
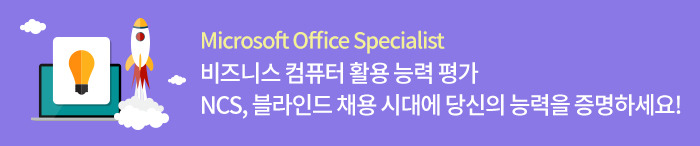
'PLUS > 취업 TIPS' 카테고리의 다른 글
| '2019 유니브엑스포 X YBM', 대학생이라면 놓치지마세요! (0) | 2019.05.15 |
|---|---|
| LG전자, 한국공항공사 등 5월 3주 차 채용정보와 토익, 토익스피킹 성적 기준 여기서 확인! (0) | 2019.05.13 |
| 항만공사, 세아상역 등 5월 2주 차 채용정보와 토익, 토익스피킹 성적 기준 여기서 확인해보세요! (0) | 2019.05.06 |
| [엑셀 꿀팁] 패턴 인식하는 '빠른 채우기'로 속도 UP! (0) | 2019.05.03 |
| 우리은행, KCC건설 등 4월 5주 차 채용정보와 토익, 토익스피킹 성적 기준 여기서 확인해보세요! (0) | 2019.04.29 |



