
같은 내용이 반복될 때, 우리는 이를 가리켜 ‘패턴’이라 부릅니다. 옷의 무늬에서부터 건축 양식, 자연 현상까지 우리 일상 곳곳에서 다양한 패턴을 찾아볼 수 있는데요. 엑셀 작업을 할 때도 그렇습니다. 같은 내용의 데이터를 반복적으로 입력해야 할 때가 아주 많은데요. 반복되는 데이터의 패턴을 파악하고 ‘빠른 채우기’를 사용하면 작업 시간을 줄일 수 있습니다. 오늘은 데이터의 패턴을 인식하는 ‘빠른 채우기’ 기능을 알아보겠습니다.
‘빠른 채우기’ 전 준비사항
‘빠른 채우기’를 하기 위해서는 환경설정이 필요합니다. 먼저 아래와 같은 순서로 진행하겠습니다.
[파일] > [옵션] > [고급] > [편집 옵션]> [셀 내용을 자동으로 완성]에 체크 > [빠른 자동 채우기]에 체크!
여기까지 하셨다면 이제 [확인]을 클릭하고 엑셀을 다시 시작합니다.
이제 본격적으로 빠른 채우기 기능을 실행해 볼까요?
'빠른 채우기'로 사원 명부 수정하기
일정한 패턴이 있는 주소나 일련번호, 날짜 데이터에 빠른 채우기를 적용할 수 있는데요. 아래 사원명부에서 필요한 데이터를 빠르게 채워봅시다.
1. 빠른 채우기를 할 D4셀에 첫 번째 데이터를 입력하고 Enter 키를 누릅니다.
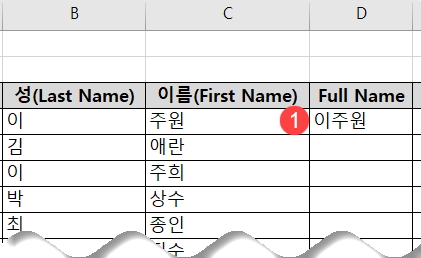
2. 셀 포인터가 D5셀에 있는 상태에서 빠른 채우기의 단축키인 CTRL+E 키를 누릅니다. “Full Name”열 전체에 이름이 자동으로 채워지는 것을 알 수 있습니다.
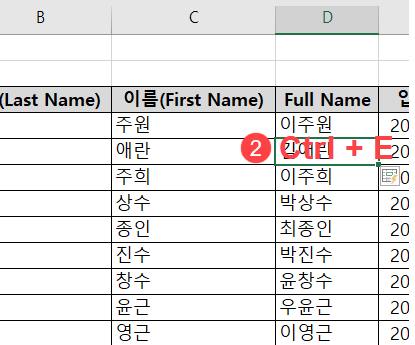
3. E열의 입사날짜 데이터에서 연도를 추출해서 F열에 빠른 채우기를 해보겠습니다. F4셀에 “2018” 이라는 첫 번째 데이터를 입력하고 Enter 키를 누릅니다.
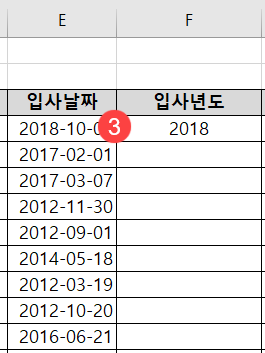
4. F5셀에 셀 포인터가 위치한 상태에서 CTRL+E키를 누르면 “입사 년도” 열에 년도가 자동으로 채워집니다.
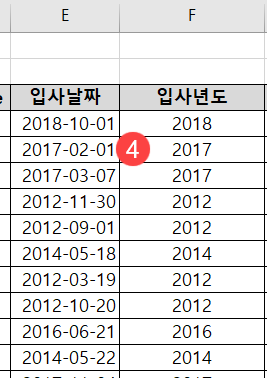
5. 주소 데이터 열(G열)에서 지역을 추출하여 H열에 빠른 채우기를 해보겠습니다. H4셀을 마우스로 클릭하고 첫 번째 데이터를 입력한 뒤, Enter 키를 누릅니다.
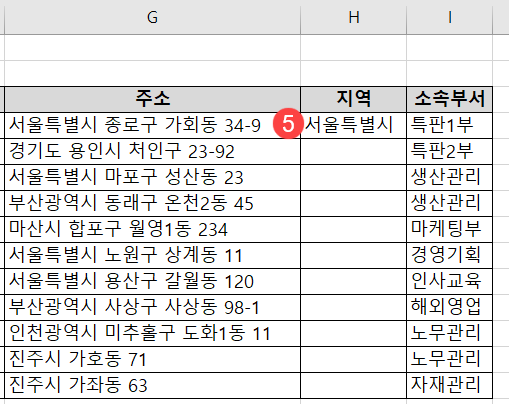
6. H5셀에 셀 포인터가 있는 상태에서 CTRL+E키를 누르면 지역 열 전체에 데이터가 ‘빠른 채우기’됩니다.
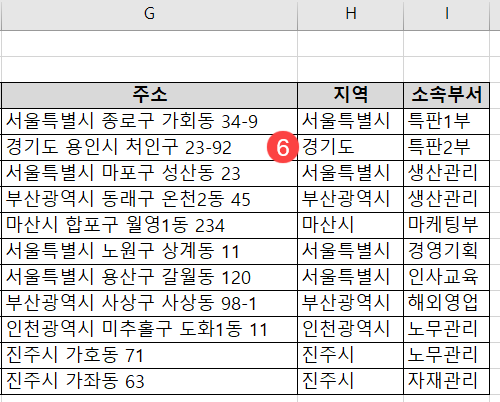
여기까지 잘 따라오셨나요?
'빠른 채우기'는 데이터 패턴에 기반을 두고 셀에 데이터를 자동으로 채워주는 기능으로 오피스 2013버전 이후에 새로 추가되었습니다. 서식이 지정된 데이터를 빠르게 채워주는 ‘자동 채우기’와 매우 비슷합니다. 그래서 아마 이전에 한 번 해본 것 같은 익숙함을 느끼신 분들도 많을 것 같은데요. 오늘 토익스토리와 함께 복습+업그레이드 했다고 생각하시고 다음에 꼭! 실전에 적용해 보시길 바랄게요!
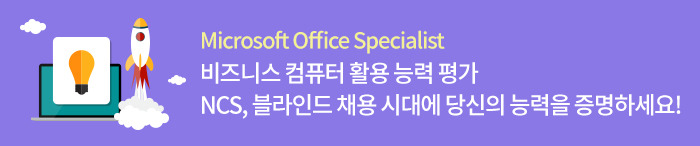
'PLUS > 취업 TIPS' 카테고리의 다른 글
| [파워포인트 꿀팁] Objective Domains이란? 기획서 작성할 때 필요한 기능 알아보기 (0) | 2019.05.10 |
|---|---|
| 항만공사, 세아상역 등 5월 2주 차 채용정보와 토익, 토익스피킹 성적 기준 여기서 확인해보세요! (0) | 2019.05.06 |
| 우리은행, KCC건설 등 4월 5주 차 채용정보와 토익, 토익스피킹 성적 기준 여기서 확인해보세요! (0) | 2019.04.29 |
| [파워포인트 꿀팁] 프레젠테이션 파일 '동영상'으로 저장하고 싶다면? (0) | 2019.04.26 |
| LG경제연구원, 수도권매립지관리공사 등 4월 4주 차 채용정보와 토익, 토익스피킹 성적 기준 한번에 확인! (0) | 2019.04.22 |



