많은 사람에게 사랑받는 김춘수의 '꽃'이라는 시(詩), 기억하시나요? 이 시를 읽을 때면 이름을 부르는 행위가 가진 의미를 곰곰 생각하게 됩니다. 이름을 부르는 일은 어떤 대상을 의미 있는 존재로 만들고, 가치를 부여해 주는 아주 중요한 일인 것 같습니다. 그래서 세상에 수많은 이름이 존재하는지도 모르죠.
이런 생각을 엑셀에 대입해보면 어떨까요? 숫자, 연산기호, 함수 등 엑셀 작업을 할 때 입력하는 수많은 데이터! 이 데이터들은 우리가 원하는 결괏값을 얻고 나면 순식간에 사라집니다. 그런데 만약 반복해서 사용하는 데이터가 있다면, 여기에도 이름을 붙이면 좋지 않을까요?
엑셀의 '이름 정의' 기능이 그런 역할을 합니다. 예를 들어 함수 식을 작성할 때 마우스로 A1부터 B2까지 드래그하면 셀 주소를 A1:B2로 인식하는데요. 이 셀 주소를 A1:B2가 아닌 사용자가 원하는 이름으로 바꿀 수 있습니다. 이게 바로 '이름 정의' 기능입니다. 오늘은 반복되는 작업에 의미를 부여하는 엑셀의 기능! '이름 정의'를 알아보겠습니다.
'이름 정의'로 목록 만들기
사례를 보겠습니다. ㈜Green Farm농산의 3월 판매 보고 워크시트입니다. 표에 있는 데이터 중에서 담당 지역 열에 이름 정의를 사용해 목록 단추를 만들어 보겠습니다. 이렇게 하면 담당 지역명을 일일이 입력하지 않고, 선택할 수 있어 편리합니다.
1. 이름을 정의할 범위를 마우스로 드래그합니다.
2. 이름 상자에 “담당 지역”을 입력하고 Enter를 누릅니다.

3. [데이터] 탭을 클릭합니다.
4. [데이터 도구] 그룹으로 들어가 [데이터 유효성 검사]를 클릭합니다.

5. 제한 대상을 '목록'으로 설정합니다.
6. 원본 창에 “=”를 입력하고 F3키를 누릅니다.
7. 이름 상자에서 “담당 지역” 이름을 선택합니다.
8. [확인]을 클릭합니다.

9. [확인]을 클릭합니다.

10. 이름 정의를 사용한 목록 단추가 만들어졌습니다.
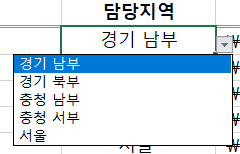
'이름 정의'로 합계 수식 만들기
이번에는 이름 정의를 사용하여 3월 매출액의 합계를 구하는 식을 작성해보겠습니다. 수식을 작성할 때 자주 사용하는 셀 범위를 이름 정의로 만들어 두면 수식에 셀 범위가 아닌 이름 정의로 표시됩니다. (이름 정의 대화 상자를 표시하려면 수식을 입력한 뒤, 단축키 F3키를 누르면 됩니다.)
1. 이름 정의를 지정할 셀 범위를 마우스로 드래그합니다.
2. 이름 상자에 “삼월매출”을 입력하고 Enter를 누릅니다.

3. 합계를 구할 셀에 수식 “=SUM( “를 입력하고 F3키를 누릅니다.
4. 이름 정의 대화 상자에서 “삼월매출” 이름을 선택합니다.
5. [확인]을 클릭합니다.

6. 아래와 같이 수식이 완성되었습니다.

여기까지, 엑셀의 '이름 정의' 기능을 알아보고 목록과 합계 수식을 구해봤습니다. '이렇게 좋은 방법이 있었다니! '하는 생각이 들지 않으신가요? 이제 내가 자주 쓰는 데이터가 무엇인지 한 번 생각해 보세요. 그리고 '이름 정의' 기능을 이용해 자주 쓰는 데이터의 이름을 정해보면 어떨까요? 앞으로는 무의미한 데이터 대신 내가 정한 의미 있는 이름으로 더 편리하게 작업할 수 있으실 거예요!

'PLUS > 취업 TIPS' 카테고리의 다른 글
| 지자체 '취업 지원금' 받고 TOEIC, TOEIC Speaking 응시하자! (0) | 2019.04.11 |
|---|---|
| 한국전력공사, GS SHOP 등 4월 2주 차 채용정보와 토익, 토익스피킹 성적 기준 확인! (0) | 2019.04.08 |
| TOEIC, TOEIC Speking 응시료 지원하는 ‘청년구직활동지원금’에 대해 알아보자! (0) | 2019.04.04 |
| 금호아시아나그룹, 한화/무역 등 4월 1주 차 채용정보와 토익, 토익스피킹 성적 기준 확인! (0) | 2019.04.01 |
| [파워포인트 꿀팁] 동영상 삽입하는 두 가지 방법 (0) | 2019.03.29 |



