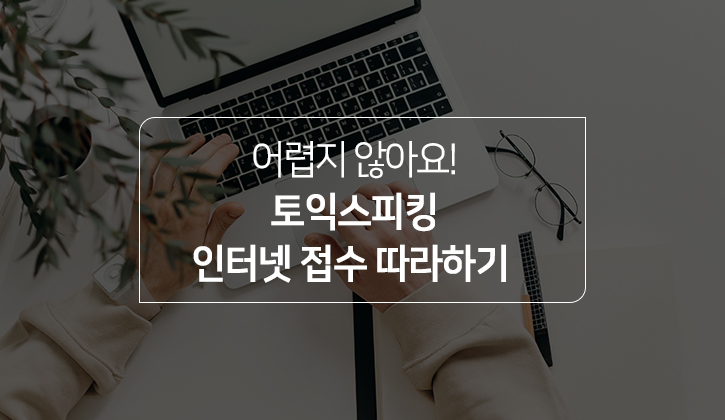
토익스피킹 인터넷 접수 따라 하기
토익스피킹 시험 접수는 어떻게 해야 할까요?
토익스피킹을 처음 응시하는 분들, 인터넷 접수가 어렵다고 생각하시는 분들을 위해 토익스피킹 시험 접수하는 방법을 살펴보도록 하겠습니다.
자 이제 그럼 차근차근 잘 따라오세요!
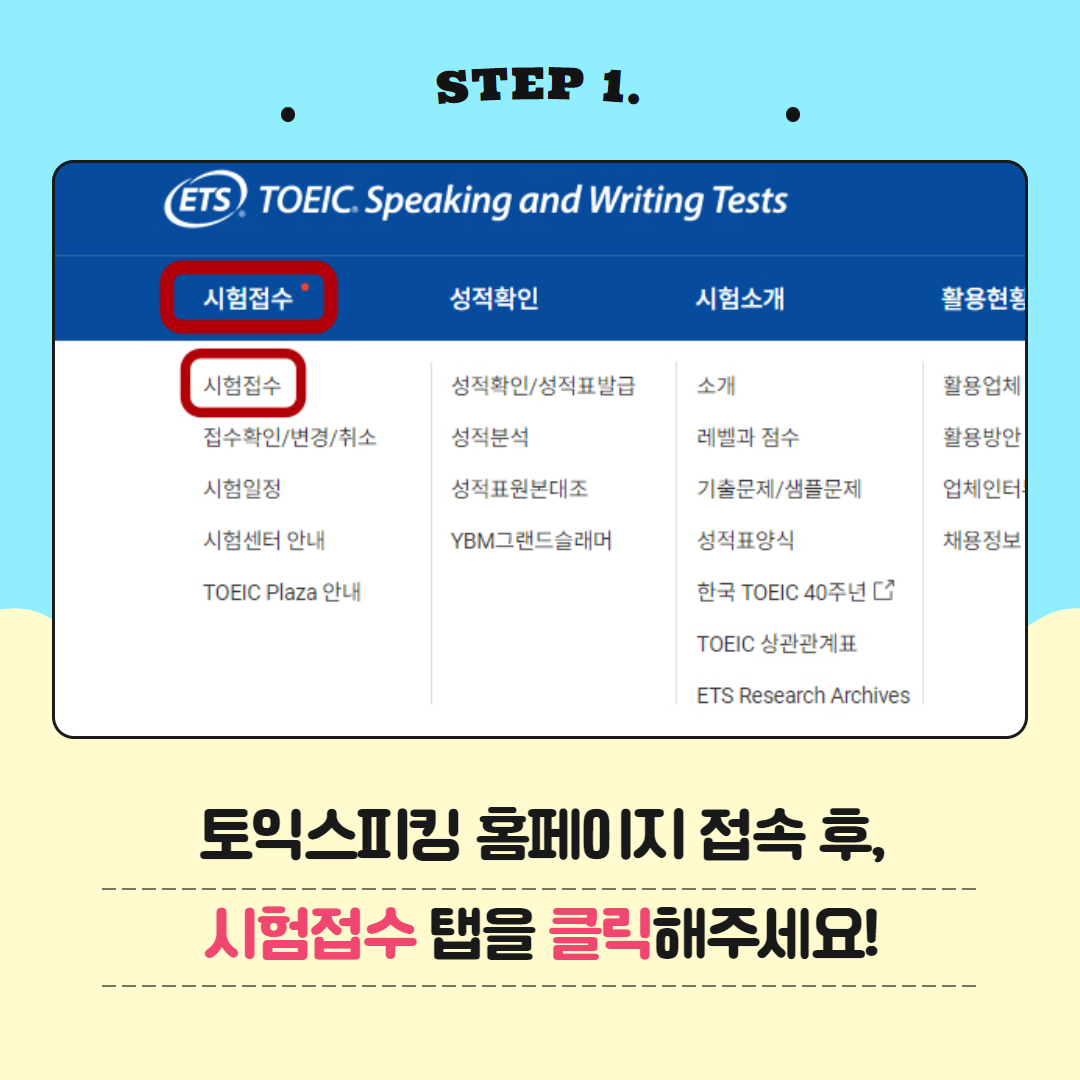
토익스피킹 홈페이지 접속 후, 시험접수 탭을 클릭해주세요!

'시험접수' 탭을 클릭하시면 현재 접수 중인 시험을 한눈에 확인하실 수 있습니다.
원하는 회차의 '접수하기'를 클릭하세요! :)
토익스피킹 시험 접수는 회원 접수와 비회원 접수가 가능합니다.
회원이 되면 토익스피킹 접수 내용 관리는 물론, 성적 관리를 간편하게 하실 수 있고, 등록한 개인 정보로 더욱 편리하게 접수하실 수 있습니다.
YBM Family 회원이면 회원 로그인을, 비회원이면 비회원 로그인을 클릭!

이제 본격적인 시험 접수입니다!
시험 접수 창에서 시험과목, 시험일, 시험센터, 시간을 선택하실 수 있습니다.
1. 시험 과목 선택
과목에서 TOEIC Speaking Test를 클릭해주세요.
2. 시험일 선택
원하는 시험일자를 클릭해주세요.
3. 시험센터 선택
응시하고자 하는 센터를 클릭해주세요. '약도' 버튼을 누르면 센터 위치를 확인하실 수 있습니다.
4. 시간 선택
시험 시간을 선택해주세요. 시간 선택 옆에 기재된, 입실 불가 시간도 꼼꼼히 확인하세요!

다음은 규정동의 과정입니다. 시험관리규정동의, 개인정보수집동의 등 각종 규정을 확인해주세요.
모든 규정에 동의하신다면 전체규정에 동의합니다 체크박스 클릭!
아래는 광고 정보 수신동의가 보이실 텐데요.
선택 동의사항으로, 광고 정보 수신에 동의하시면 YBM에서 주관하는 모든시험의 광고성 정보를 전달해드립니다.
언제든지 토익스피킹 홈페이지 - 마이테스트 - 마이프로필에서 수신변경 가능하다는 점 잊지 마세요.

다음은 개인정보 확인 차례입니다! 회원 접수의 경우, 개인정보가 자동으로 입력됩니다.
입력된 개인정보가 올바른지 확인해주세요. :)
비회원 접수를 이용하시는 분들은 올바른 개인정보를 입력하시면 됩니다. 영문 이름은 성, 이름 모두 대문자로 기재해주세요!
접수 시 등록하는 사진은 최근 6개월 이내 촬영한 상반신 사진이어야 하는데요. 증명사진을 스캔하여 JPG 파일로 저장 후 등록하거나, 일반 카메라로 상반신만 찍어서 등록해도 됩니다. 단 규정에 맞는 사진이어야 합니다!
내가 업로드하려는 사진이 규정에 맞는 사진인지 헷갈리신다면?
이 콘텐츠를 확인해보세요.
토익 시험 사진 규정 제대로 알아보기!
토익 시험 사진 규정 제대로 알아보기! 토익 시험 사진 규정에 대해 알고 계신가요? 어떤 사진을 사용해야 하는지, 접수한 시험의 사진을 변경할 수 있는지 궁금한 게 참 많은데요. 그래서 오늘
www.toeicstory.co.kr

고지가 눈앞입니다!
할인 및 응시권을 적용할 수 있는 단계인데요.
혹시 군인이시라면, 군인 할인을 받아 토익스피킹을 응시하실 수 있습니다.
단, 규정에 맞는 군인 신분증 지참이 꼭 필요한데요. 자세한 사항은 접수 시 '군인 신분증 규정' 탭을 클릭하시면 확인 가능합니다.
결제 정보와 결제 금액을 확인하셨다면~
이제 결제 수단을 선택해주시면 끝!
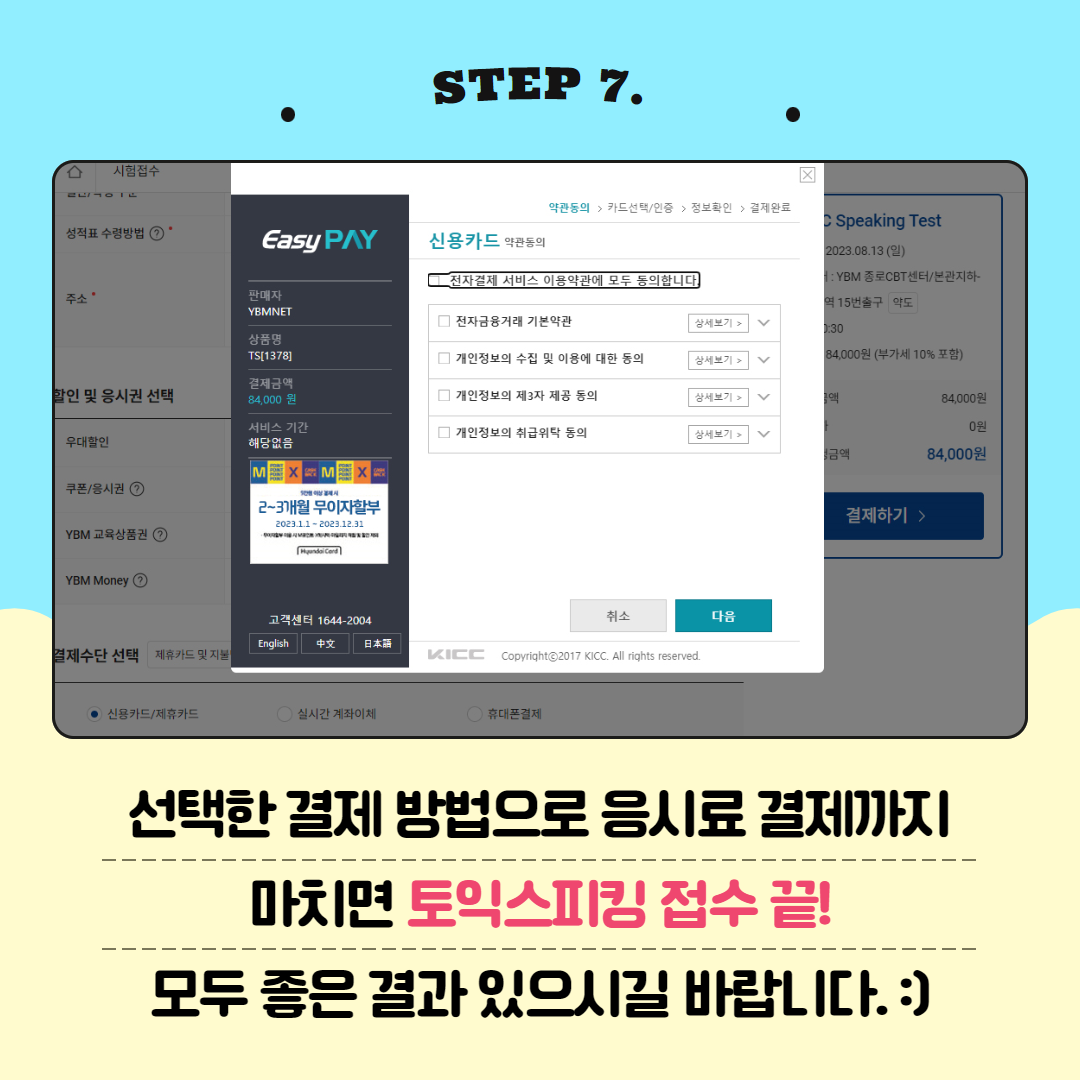
선택한 결제 방법으로 응시료 결제까지 마치면 토익스피킹 접수 끝!
어렵지 않죠?
<토익스토리> 가족 여러분, 모두 좋은 결과 얻으시기를 바라겠습니다!
'TOEIC Guide > 토익팩트체크' 카테고리의 다른 글
| 토익 성적 취득 후, 토익스피킹 봐야 할까 말아야 할까? (0) | 2016.07.01 |
|---|---|
| 신토익 성적 향상을 위한 가장 중요한 세 가지는? (0) | 2016.06.30 |
| 토익스피킹 독학을 위한 영어 발음 팁! 단음과 장음으로 알아보는 필수 어휘! (0) | 2016.06.29 |
| 신토익 시험 시작 전! 어떤 공부를 하는 게 좋을까? (0) | 2016.06.23 |
| 토익스피킹 시험 미리 체험해보자! 기출 문제 추가 공개! (0) | 2016.06.23 |





