
실적 분석표란?
매출 관련 실적을 비교 분석한 표 형식의 문서입니다. 매출은 기업이 상품을 판매하고 용역을 제공한 대가로 얻는 수익을 말합니다. 매출액은 총매출액에서 매출할인, 매출 환입 등을 차감한 금액입니다. 매출액을 기록할 때에는 업종별 또는 업무 부분별로 작성할 수 있습니다.
실적 분석표를 작성하는데 필요한 Skill
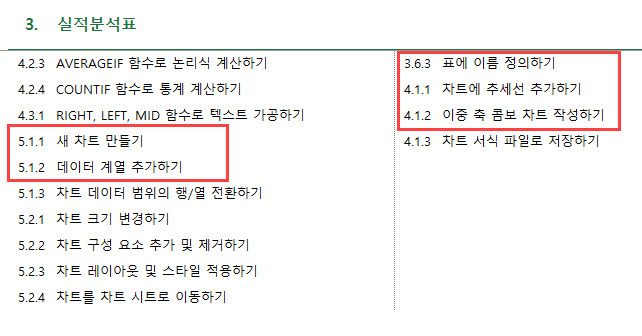
3.6.3 표에 이름 정의 하기
엑셀에 수식을 작성할 때 셀 주소(예: A1:D12)를 사용합니다. 셀 주소가 복잡하면 가독성이 떨어지므로 특정 셀 범위 혹은 표에 의미 있는 이름을 부여하여 데이터를 쉽게 찾을 수 있도록 이름 정의를 사용합니다. 실적 분석표에 표 이름 정의를 하려면,
1. [분석표] 시트 분석표 표 안에 있는 아무 곳에 마우스를 클릭합니다.

2. [표 도구] > [디자인] > [속성] > [표 이름] 항목에 “관세”를 입력하고 Enter를 누릅니다.
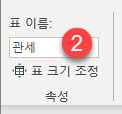
3. 표 이름정의가 제대로 지정되었는지 확인하기 위해 [표 도구] > [디자인] > [속성]> 표 이름 항목에 “관세”가 보이는지 확인합니다.
4. 또는 [이름 상자]에서 목록 단추를 클릭하여 “관세”를 선택하고 표 이름 범위가 선택되는지 확인합니다.
4.1.1 차트에 추세선 추가하기
셀에 입력된 데이터를 근거로 데이터의 흐름을 차트에 그래픽(선)으로 표시한 것을 추세선이라고 합니다. 통계 데이터나 증권 차트에서 쉽게 볼 수 있는데요. 아래와 같이 다양한 종류의 추세선이 있습니다.
1) 선형 추세선
단순한 선형 데이터 집합에 가장 적합한 직선입니다. 데이터 요소의 유형이 직선과 유사하면 데이터는 선형구조를 이룹니다. 선형 추세선은 일반적으로 일정하게 증가하거나 감소하는 상태를 표시할 때 사용됩니다.
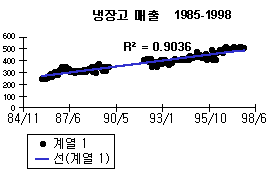
2) 로그 추세선
데이터의 변동률이 급격하게 증감한 후 일정한 값을 유지하는 경우에 가장 적합한 곡선입니다. 로그 추세선은 음수나 양수 값에 모두 사용할 수 있습니다.
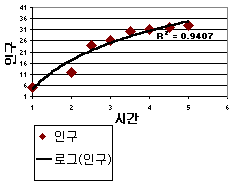
3) 다항식 추세선
데이터의 변동이 심할 때 사용하는 곡선입니다. 다항식의 차수는 데이터의 변동 수와 곡선의 굴곡 수에 따라 결정됩니다.

4) 거듭제곱 추세선
특정 비율로 증가하는 측정값을 비교하는 데이터 집합에 사용되는 곡선입니다.
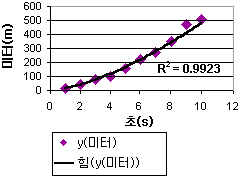
5) 지수 추세선
데이터 값이 점점 높은 비율로 증가하거나 감소할 때 유용한 곡선입니다. 데이터가 음수나 0의 값을 포함하면 지수 추세선을 만들 수 없습니다.
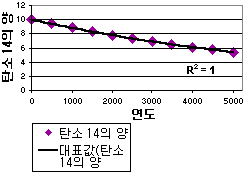
6) 이동평균 추세선
유형이나 추세를 명확하게 보여주기 위해 데이터 변동을 완만하게 조절합니다. 지정된 수의 데이터 요소(구간 옵션) 만큼의 데이터를 평균하여, 이 평균값을 이용하여 추세선을 그립니다.
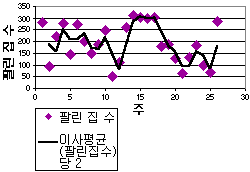
[분석표] 시트의 표 데이터 중 1분기 데이터를 기준으로 차트에 선형 추세선을 추가해보겠습니다.
1. 시트 오른쪽에 위치한 차트를 마우스로 선택합니다.
2. [차트 요소] 추가 단추(+)를 클릭합니다.
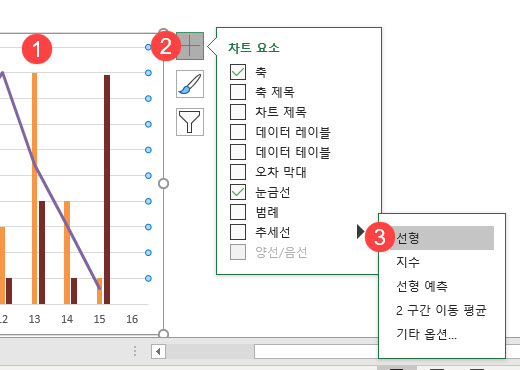
3. [차트 요소] 항목들 중에서 [추세선]의 [선형]을 선택합니다.
4. [추세선 추가] 대화 상자에서 [1분기] 항목을 선택합니다.
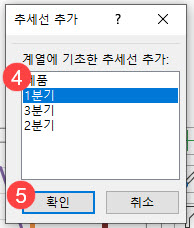
5. [확인]을 클릭합니다.
4.1.2 이중축 콤보차트 작성하기
여러 종류의 데이터가 혼합되어 있거나 값 범위의 편차가 커서 하나의 차트로 보여줄 수 없는 경우 캄보 차트를 작성해야 합니다. [관세] 표의 1분기, 2분기, 3분기 데이터를 사용하여 이중축 캄보 차트를 작성해겠습니다.
1. B3:E18 셀 데이터 범위를 마우스로 드래그합니다.
2. [삽입] > [차트] > [차트 삽입] 대화 상자를 클릭합니다.
3. [차트 삽입] 대화 상자에서 [혼합형] > [묶은 세로 막대형-꺾은선형]을 선택합니다.
4. 1분기와 2분기 계열은 ‘묶은 세로 막대형’으로, 3분기는 ‘꺾은선형’을 선택합니다.
5. 3분기 계열의 보조축 항목을 체크합니다.

6. [확인]을 클릭합니다.

5.1.1 새 차트 만들기
엑셀의 차트 기능은 셀 데이터를 시각적으로 호소력 있게 표현하는데 중요한 역할을 합니다. 실적 분석표 데이터를 사용하여 3차원 묶은 세로 막대형 차트를 쉽고 빠르게 만들 수 있습니다.
1. B3:E18 셀 범위를 마우스로 드래그합니다.
2. [삽입] > [차트] > [차트 삽입]을 클릭합니다.
3. [세로 막대형] > [3차원 묶은 세로 막대형]을 선택합니다.
4. [확인]을 클릭합니다.
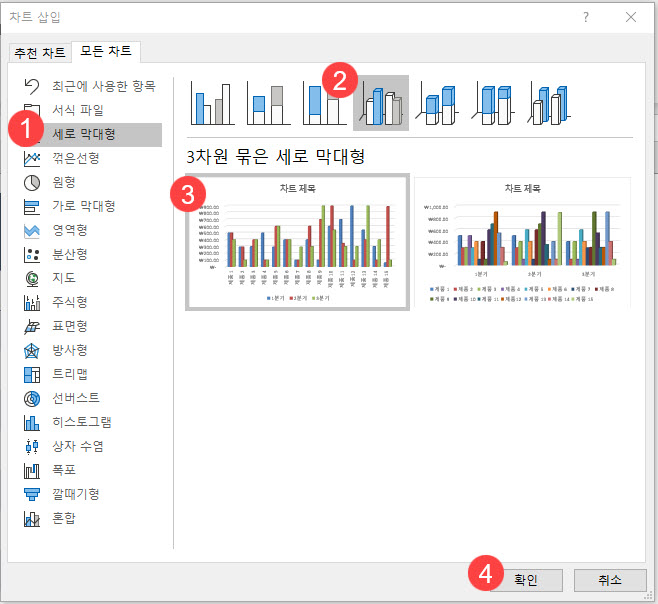
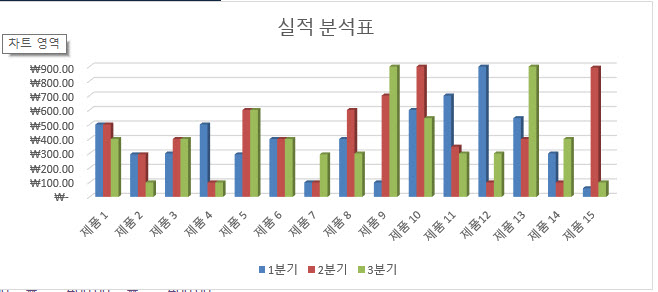
5.1.2 데이터 계열 추가하기
앞서 만든 실적 분석표에 있는 3차원 묶은 세로 막대형 차트에 4분기 계열을 추가해 보겠습니다.
3차원 묶은 세로 막대형 차트가 선택된 상태에서
1. [차트] > [디자인] > [데이터 선택]을 클릭합니다.
2. [데이터 원본] > [범례 항목(계열)] > [추가]를 클릭합니다.
3. [계열 편집] > [계열 이름] 항목에 “4분기” 입력 > [계열 값에 “F4:F18” 범위를 마우스로 선택한 후 입력합니다.
4. [확인]을 클릭합니다.
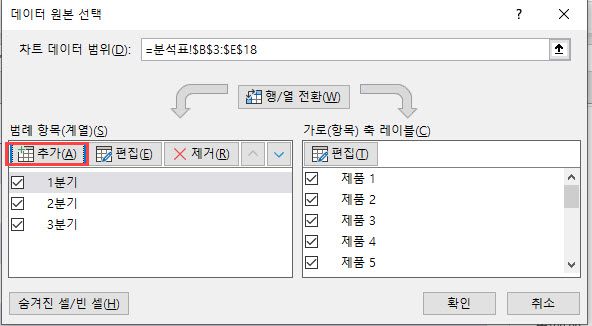

지금까지 엑셀의 이름 정의, 차트, 추세선 등의 기능을 활용하여 실적 분석표를 만들어 봤습니다. 내용을 충분히 익히셨나요? 업무의 효율성을 높여 주는 도구인 엑셀! 엑셀을 정복하는 그날까지, 토익스토리가 엑셀 꿀팁을 들고 찾아오겠습니다.
'PLUS > 취업 TIPS' 카테고리의 다른 글
| [파워포인트 꿀팁] 워드 아트, 스마트아트 기능으로 고객 만족도 평가보고서 작성하기 (0) | 2019.10.25 |
|---|---|
| 동화그룹, LG화학 등 10월 4주 차 채용정보와 토익, 토익스피킹 성적 기준 한 번에 확인해보자! (0) | 2019.10.21 |
| 현대모비스, 동서식품 등 10월 3주 차 채용정보 공개! 토익, 토익스피킹 성적 기준 및 접수 마감일을 확인해보세요! (0) | 2019.10.14 |
| 한화갤러리아, SPC그룹 등 10월 2주 차 채용정보 공개! 토익, 토익스피킹 성적 기준 및 접수 마감일을 확인해보세요! (0) | 2019.10.07 |
| [파워포인트 꿀팁] 영업보고서 작성할 때 필요한 PPT 기능은? (0) | 2019.10.04 |



