
제품소개서란?
제조업체에서 제품을 고객에게 소개하기 위해서 제품 사양과 제품 특징에 대해서 기술한 문서를 뜻합니다.
제품 소개서를 작성하는데 필요한 Skill

1.3.1 슬라이드 마스터 테마 및 배경 변경하기
슬라이드 마스터를 사용하면 한번에 모든 슬라이드 혹은 특정 슬라이드의 테마와 배경을 적용할 수 있습니다. 모든 슬라이드에 적용되는 슬라이드 테마를 변경하려면
1. [보기] > [슬라이드 마스터] > 왼쪽 슬라이드 보기 창에서 [슬라이드 마스터]를 클릭합니다.
2. [슬라이드 마스터] > [테마 편집] > [테마]를 클릭합니다.
3. 원하는 테마를 선택합니다.
4. [마스터 보기 닫기]를 클릭합니다.

모든 슬라이드에 적용되는 슬라이드 배경을 변경하려면
1. [보기] > [슬라이드 마스터] > 왼쪽 슬라이드 보기 창에서 [슬라이드 마스터]를 클릭합니다.
2. [슬라이드 마스터] > [배경] > [배경 스타일] > [배경 서식]을 클릭합니다.
3. [채우기] 옵션 항목에서 원하는 옵션을 선택하고 배경을 변경합니다.
4. [마스터 보기 닫기]를 클릭합니다.


레이아웃별로 다른 슬라이드 배경을 적용하려면
1. [보기] > [슬라이드 마스터]를 클립합니다.
2. 왼쪽 슬라이드 보기 창에서 다른 배경을 적용할 슬라이드 레이아웃을 선택합니다.
3. [슬라이드 마스터] > [배경] > [배경 스타일] > [배경 서식]을 클릭합니다.
4. [채우기] 옵션 항목에서 원하는 옵션을 선택하고 배경을 변경합니다.
5. [마스터 보기 닫기]를 클릭합니다.
1.3.4 슬라이드 레이아웃 수정하기
슬라이드 마스터 보기 상태에서 각 슬라이드 레이아웃을 수정할 수 있는데요. 슬라이드 레이아웃을 수정하려면
1. [보기] > [슬라이드 마스터]를 클릭합니다.
2. 왼쪽 슬라이드 보기 창에서 [슬라이드 마스터] 하단에서 수정할 슬라이드 레이아웃을 선택합니다.
3. 개체틀 추가나 기존의 개체 틀 삭제, 기존 개체 틀 내용을 수정합니다.
4. [마스터 보기 닫기]를 클릭합니다.
2.1.2 텍스트에 서식 및 스타일 적용하기
슬라이드의 텍스트에 서식을 지정하려면
1. 슬라이드의 텍스트 내용을 마우스로 드래그하여 선택합니다.
2. 표시된 텍스트 미니도구 모음을 사용하거나 [홈] > [글꼴] 그룹을 이용하여 글꼴 크기와 글꼴 색 등을 지정합니다.


텍스트에 스타일을 적용하려면
1. 슬라이드의 텍스트 내용을 마우스로 드래그하여 선택합니다.
2. [홈] > [글꼴] > 굵게, 밑줄, 기울임꼴 등을 선택합니다.
2.1.5 글머리 기호 및 번호 매기기 작성하기
슬라이드의 텍스트에 글머리 기호나 번호 매기기를 적용하면 순서화된 텍스트로 표시할 수 있습니다. 슬라이드의 텍스트에 글머리 기호와 번호 매기기를 적용하려면
1. 슬라이드의 텍스트를 마우스로 드래그하여 선택합니다.
2. [홈] > [단락] > [글머리 기호] or [번호 매기기]를 클릭합니다.
3. 원하는 글머리 기호 및 번호 매기기 종류를 선택합니다.
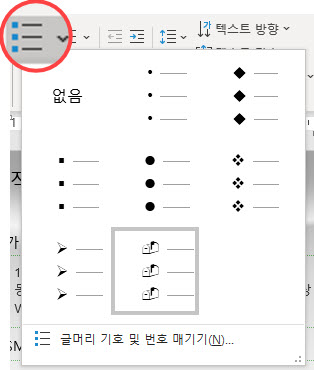
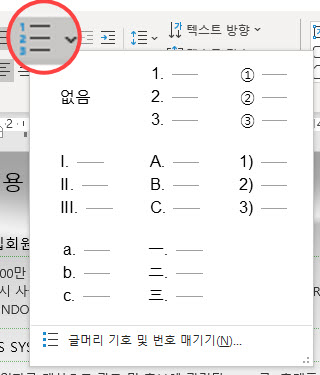
2.1.6 하이퍼링크 삽입하기
슬라이드에 하이퍼링크 기능을 사용하여 다른 슬라이드로 이동하는 효과를 줄 수 있습니다. 텍스트, 이미지, 실행 단추를 사용하여 하이퍼링크 기능을 추가할 수도 있는데요. 텍스트를 사용하여 다른 슬라이드로 이동하는 하이퍼링크를 만들어 보겠습니다.
1. 8번 슬라이드의 내용 중 “고객 DB연결” 텍스트를 마우스로 드래그하여 선택합니다.
2. [삽입] > [링크] > [하이퍼링크]를 클릭합니다.
3. [하이퍼링크] > 연결 대상에서 [현재 문서] 선택 > 21번 슬라이드 선택합니다.
4. [확인]을 클릭합니다.

지금까지 제품소개서를 만들 때 쓰이는 파워포인트의 주요 기능을 알아봤는데요. 간단하면서도 작업 효율을 높여주는 꿀팁인 만큼 꼭 기억하고 있어야겠죠?
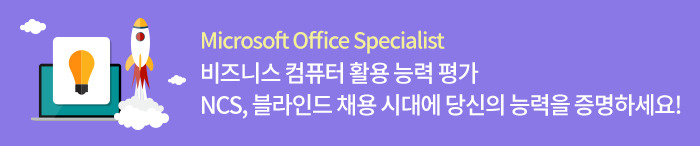
'PLUS > 취업 TIPS' 카테고리의 다른 글
| [엑셀 꿀팁] MIN, MAX 함수, 조건부 서식으로 재고 관리하기 (0) | 2019.09.24 |
|---|---|
| 대한항공, 한국타이어 등 9월 4주 차 채용정보 공개! 토익, 토익스피킹 성적 기준 및 접수 마감일은? (0) | 2019.09.23 |
| LG화학, 한국수력원자력 등 9월 3주 차 채용정보 공개! 토익, 토익스피킹 성적 기준 및 접수 마감일은? (0) | 2019.09.16 |
| [엑셀 꿀팁] 견적서, 거래명세표 작성할 때 사용되는 기능은? (0) | 2019.09.13 |
| 한국공항공사, 현대엔지니어링 등 9월 2주 차 채용정보와 토익, 토익스피킹 성적 기준 한 번에 확인해보자! (0) | 2019.09.09 |



