
운영 계획안이란?
목표를 달성하기 위해 세운 계획과 세부사항을 정리한 문서입니다.
운영 계획안을 작성하는데 필요한 Skill은?

2.4.4 정렬 도구 표시하기
파워포인트에서 그림, 도형 개체를 정확한 위치에 배치하기 위해서 눈금선, 눈금자, 안내선을 표시하여 사용할 수 있습니다.
1. [보기]> [표시]를 클릭합니다.
2. 슬라이드 작업창의 왼쪽과 상단에 눈금자를 표시하려면 [눈금자] 항목을 체크합니다.
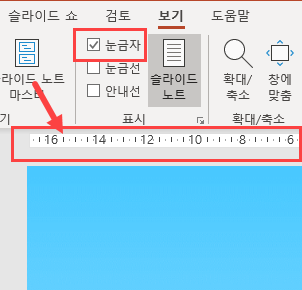
3. 슬라이드에 눈금선을 표시하려면 [눈금선] 항목을 체크합니다.
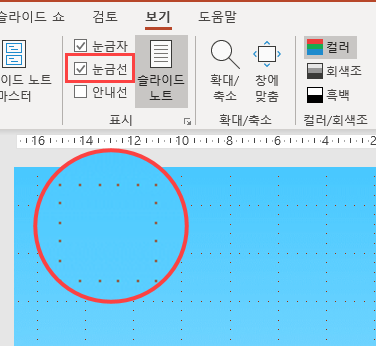
4. 슬라이드에 안내선을 표시하려면 [안내선] 항목을 체크합니다.

이 밖에 눈금 간격설정이나 도형 맞춤 시에 스마트 가이드를 표시하고 싶다면 [표시] 그룹의 [표시] 대화 상자를 통해서 설정할 수 있습니다.

3.4.1 오디오 및 비디오 클립 삽입
파워포인트에 다양한 형식의 멀티미디어 파일을 삽입하여 생동감 넘치는 프레젠테이션을 진행할 수 있습니다.
슬라이드에 오디오 파일을 삽입하려면
1. [삽입] > [미디어] > [오디오]를 클릭합니다.
2. [내 PC의 오디오] 또는 [오디오 녹음]을 선택합니다.

슬라이드에 비디오 파일을 삽입하려면
1. [삽입] > [미디어] > [비디오]를 클릭합니다.
2. [온라인 비디오] 또는 [내 PC의 비디오]를 선택합니다.

3.4.2 미디어 재생 옵션 구성
비디오 또는 오디오 파일의 재생 옵션을 지정할 수 있습니다. 비디오 파일이 선택된 상태에서
1. 볼륨을 지정하기 위해서 [재생] > [비디오 옵션] > [볼륨]을 클릭합니다.
2. 시작 설정을 위해서 [재생] > [비디오 옵션] > [시작] 목록을 클릭합니다.
3. 반복 재생 설정을 위해서 [재생] > [비디오 옵션] > [반복 재생]을 체크합니다.
4. 전체 화면 재생 설정을 위해서 [비디오 옵션]그룹 > [전체 화면 재생]을 체크합니다.

3.4.3 미디어 창 크기 조정
미디어 개체 크기를 조정하려면
1. 미디어 개체를 선택한 상태에서 마우스 오른쪽 버튼 클릭 > [크기 및 위치]를 선택합니다.
2. ‘가로 세로 비율 고정’ 체크 해제 > 원하는 높이값과 너비 값을 입력합니다.


3.4.4 비디오 시작 시간과 종료 시간 설정
[트리밍] 기능을 사용하면 사용자가 원하는 비디오의 시작과 종료시간을 설정할 수 있습니다.
1. [재생] > [편집] > [비디오 트리밍]을 클릭합니다.
2. [비디오 트리밍] 대화상자에서 시작 시간과 종료 시간을 직접 입력하거나 녹색 슬라이더 바(시작 시간)와 빨간 슬라이더 바(종료 시간)를 드래그합니다.

3.4.5 미디어 재생시간 옵션 설정
미디어의 시작을 [재생 옵션]의 [시작]목록을 통해서 지정할 수 있습니다.
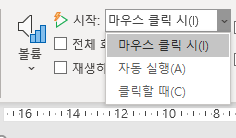
마우스 클릭 시 : 마우스를 클릭할 때 시작됩니다.
자동 실행 : 미디오가 포함된 슬라이드가 시작될 때 자동으로 실행됩니다.
클릭할 때(시퀸스 클릭) : 다른 효과가 먼저 설정되어 있다면 그 효과가 실행되고 나서 비디오가 실행됩니다.
지금까지 미디어 기능을 포함한 운영계획안 작성하는 법을 알아봤습니다. 모든 일의 첫걸음은 계획이죠?! 학교나 직장에서 운영계획안을 만들어야 할 때가 있을 텐데요. 그때가 되면 잊지 말고 오늘 토익스토리와 함께 알아본 이 내용들을 꼭 적용해 보시기 바랍니다.

'PLUS > 취업 TIPS' 카테고리의 다른 글
| [엑셀 꿀팁] 견적서, 거래명세표 작성할 때 사용되는 기능은? (0) | 2019.09.13 |
|---|---|
| 한국공항공사, 현대엔지니어링 등 9월 2주 차 채용정보와 토익, 토익스피킹 성적 기준 한 번에 확인해보자! (0) | 2019.09.09 |
| 2019 하반기 삼성, LG, 포스코, CJ그룹 채용 공고 발표! 서류 합격자 평균 어학 스펙은? (0) | 2019.09.05 |
| 국민건강보험공단, 에너지경제연구원 등 9월 1주 차 채용정보와 토익, 토익스피킹 성적 기준 한 번에 확인해보자! (0) | 2019.09.02 |
| [엑셀 꿀팁] 슬라이서, Vlookup 기능으로 '법인카드 사용 내역' 작성하기 (0) | 2019.08.27 |


