
기업실적보고서란?
기업이 투자 관계자들에게 경영성과나 재무상태를 보고하고 기업의 홍보 내용을 작성한 보고서를 말합니다. 파워포인트로 기업실적보고서를 만들려면 어떻게 해야 할까요? 오늘은 기업실적보고서 만들 때 쓰이는 파워포인트의 주요 기능을 먼저 알아보겠습니다.
기업실적보고서를 작성할 때 필요한 Skill

1.2.5 슬라이드 레이아웃 변경하기
'슬라이드 레이아웃'이란 모든 슬라이드에 표시된 내용에 대한 서식, 위치 및 개체 틀 상자가 포함된 일종의 슬라이드 템플릿입니다. 사용자는 작성하기 원하는 서식과 개체의 위치, 개체 틀이 표시된 슬라이드 레이아웃을 사용하여 손쉽게 슬라이드를 작성할 수 있습니다. 기본보기 상태에서 슬라이드 레이아웃을 다른 슬라이드 레이아웃으로 변경하는 방법에 대해서 알아보겠습니다.
기존 슬라이드를 편집 중에 다른 슬라이드 레이아웃으로 변경하려면 먼저 레이아웃을 변경할 슬라이드를 선택합니다.
1. [홈] > [슬라이드] > [레이아웃] 클릭
2. 원하는 슬라이드 레이아웃을 선택 (여기서는 ‘제목 및 내용’ 레이아웃을 선택)
1.2.6 각 슬라이드 배경 수정하기
전체 슬라이드 혹은 각 슬라이드에 배경색, 그림, 질감, 패턴 등으로 배경을 수정할 수 있습니다. 여기서는 그림을 사용하여 슬라이드 배경을 수정해 보겠습니다.
먼저 배경을 변경할 슬라이드를 선택합니다.
1. [디자인] > [사용자 지정]
2. [배경 서식] > [채우기] > [그림 또는 질감 채우기] 체크
[그림 삽입] 대화 상자에서 그림 선택 > [열기]

2.3.1 그림 삽입하기
슬라이드에 그림을 삽입하려면
1. 그림을 삽입할 슬라이드를 선택합니다.
2. [삽입] > [이미지] > [그림] 클릭
3. [그림 삽입]에서 그림 선택 > [열기]
슬라이드에 그림 삽입 개체틀이 있다면
1. [그림] 클릭 > [그림 삽입]에서 그림 선택 > [열기]
2. [온라인 그림] 클릭 > [온라인 그림] > [검색 창]에 키워드 입력 > 그림 선택 > [삽입]

2.3.2 그림 크기 조정 및 자르기
슬라이드에 삽입된 그림의 크기 조정과 자르기에 대해서 살펴보겠습니다. 그림의 크기를 조정하려면
1. 크기를 조정할 그림 선택
2. 그림의 바깥쪽 테두리에 표시된 크기 조절점을 사용하여 상하좌우, 대각선 방향으로 마우스로 드래그하여 크기를 조정할 수 있습니다.
3. 일정한 비율로 전체 그림의 크기를 조정하려면 shift키를 누른 채로 마우스로 드래그 하면 됩니다.
4. 또는 본인이 원하는 그림 크기 값을 알고 있다면 [크기] 그룹의 높이 값과 너비 값 상자에 정확한 값을 입력하여 조정하면 됩니다. (이때 ‘가로세로 비율 고정’항목에 체크가 해제되어야 함)
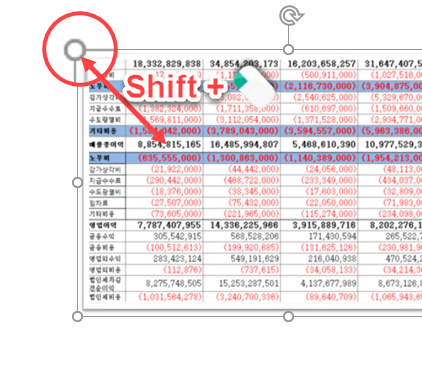
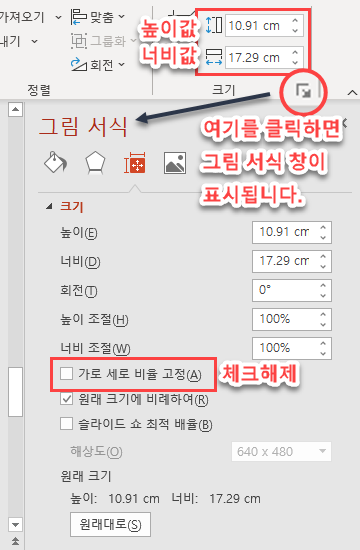
그림을 원하는 크기로 자르거나, 도형 모양대로 자르고 싶다면,
1. 자르기 작업을 할 그림을 선택합니다.
2. [그림서식] > [크기] > [자르기] > [자르기] 클릭
3. 그림 가장자리에 표시된 검은색 자르기 핸들을 마우스로 드래그하여 그림을 자릅니다.
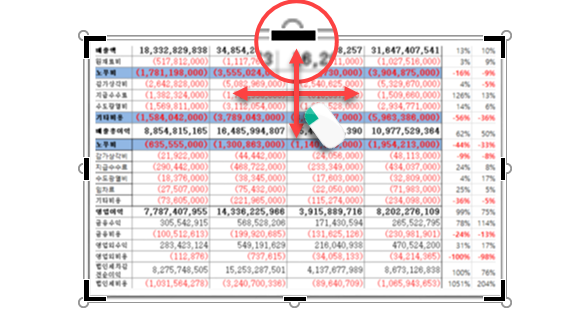
도형 모양대로 자르고 싶다면
1. [자르기] > [도형에 맞춰 자르기] 클릭
2. 원하는 도형 모양으로 자르기 할 도형 선택

2.3.3 그림 스타일 및 효과 적용하기
파워포인트는 포토샵 같은 전문 그래픽 소프트웨어는 아니지만 그림에 다양한 스타일과 효과를 적용할 수 있습니다.
<그림에 그림 스타일 적용하기>
1. 그림 스타일을 적용할 그림 선택
2. [그림 서식] > [그림 스타일] > [자세히] 단추를 클릭하여 원하는 그림 스타일 선택
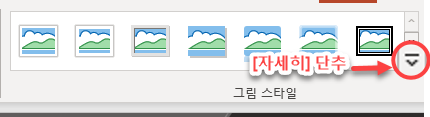
<그림에 그림 효과 적용하기>
1. [그림 서식] > [그림 스타일] > [그림 효과] 클릭
2. 원하는 그림 효과를 선택

2.4.2 개체 맞춤 설정하기
슬라이드의 텍스트 상자, 도형, 이미지 등을 일정한 간격으로 상하좌우 정렬할 수 있습니다.
1. 맞춤정렬 할 개체들을 마우스로 선택합니다.
(연속한 여러 개체들을 선택할 경우, Shift키를 누른채로 마우스로 선택합니다.)
2. [그리기 도구] > [서식] > [정렬] > [맞춤]을 선택합니다.
3. 원하는 맞춤정렬을 선택합니다.

2.4.3 개체 그룹화하기
여러 개의 개체들을 하나의 그룹으로 묶을 수 있습니다. 하나의 그룹으로 묶게 되면 동일한 도형 및 그림 스타일과 효과들을 동시에 적용할 수 있습니다.
1. 그룹화할 개체들을 마우스로 선택합니다.
2. [그리기 도구] > [서식] > [정렬] > [그룹화] > [그룹] 클릭
3. 만약 그룹을 해제하고 싶다면 [그룹 해제] 클릭
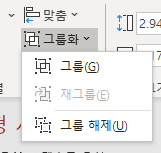
지금까지 파워포인트로 기업분석보고서를 만들 때 꼭 필요한 기능을 알아봤습니다. 얼핏 보면 아주 간단하고 사소한 거지만, 작은 차이가 전혀 다른 결과를 가지고 올 수 있다는 사실! 다들 아시죠? 이점을 기억하시면서 꼭 활용해 보시기 바랍니다.
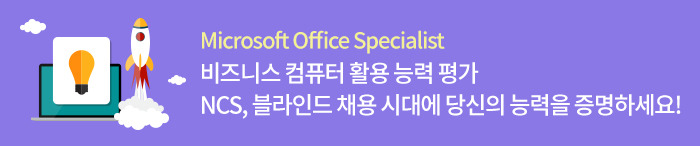
'PLUS > 취업 TIPS' 카테고리의 다른 글
| [엑셀 꿀팁] 피벗테이블, 피벗차트 이용하여 예산내역서 작성하기 (0) | 2019.07.19 |
|---|---|
| 한국수자원공사, 대한체육회 등 7월 3주 차 채용정보와 토익, 토익스피킹 성적 기준을 알아볼까요? (0) | 2019.07.15 |
| 현대제철, KOICA, 한국석유공사 등 합격자들의 TOEIC Speaking 평균 레벨은? (0) | 2019.07.11 |
| 호텔롯데, 인천공항에너지 등 7월 2주 차 채용정보와 토익, 토익스피킹 성적 기준을 알아볼까요? (0) | 2019.07.08 |
| [엑셀 꿀팁] 회계흐름표 만들고 싶다면? 주요 기능 알아보기 (0) | 2019.07.05 |



